「游戏建模」MAYA的8个操作技巧
8个Maya的操作技巧:
一:批量改名
好多童鞋都不知道MAYA自带批量改名功能,因为这个功能被肢解成四份,分别放在了两个菜单里!
第一个包含改名功能的菜单就是输入框工具,位置就在状态行的末尾,就是渲染设置工具的右边。左键单击输入框工具,就会弹出一个菜单,里面有四个功能选项,其中就有两项是改名用的;
①Rename(重命名功能)
这个就是批量改名工具,选择要更改名字的对象,多少都可以,然后在后面的输入框中键入名字即可,MAYA自带的这个很好用,尤其是配合Select by name功能。
②Select by name(按名称选择)
它可以快速选择特定名称的物体,也可以作为重命名的辅助工具。可以使用通配符*和?选择多个对象。
举例说明:我要选中名字中含有Ouly这几个字符的所有对象,就在输入框中输入Ouly,那么所有名字中含这几个字符的对象都会被选中。
二:创建彩色的MAYA界面
MAYA的默认界面是单调的灰色,如果你是一个热爱生活且有情调的银,就来尽情的调色吧。方法是选择Window > Settings/Preferences > Color Settings,里面有三大项,每项里面有好多选项,都是用来调节颜色的,目测很复杂,可以慢慢玩,实在不行就Reset。
提示:三大项中,General用来更改用户界面和视图面板的颜色;Active和Inactive用来更改选定对象的颜色等等。
三:使用油性铅笔在视图上绘制(2014版本新功能)
这个功能可以说是动画师的福音,可以用MAYA自带的铅笔在场景视图中任意绘制线条。好方便的说!在面板菜单上选择View >Camera Tools > Grease Pencil Tool,会弹出Grease Pencil的功能菜单。菜单上工具的用法见下图。

四:创建自定义工具
这是一个可以把自己最常用的工具放置在工具架上的方法,按下Ctrl Shift的同时,点选命令,该命令就可以被添加到当前的工具架上了。
我们有时也需要把MEL命令拖到工具架上,以方便使用。先选取所需要的MEL,再用鼠标中键将其拖到工具架上,如此便创建了一个能够快捷运行MEL的工具了。
工具架上的所有工具,都可以删除。用鼠标右键点击要删除的工具,在弹出的菜单中选择下面的Delete即可。
菜单栏上的Custom项,是专门用来放自定义工具的。
五:Insert键和D键的用处
Insert键可以调整物体中心点的位置,这个估计用MAYA的朋友都会用,我再重复一遍吧。
选中物体,再按W键、E键等呼出相应的手柄,再点Insert键,就会出现中心点的手柄了,用鼠标拖移到指定位置即可。之后再次点击一次Insert键就会还原了。
而D键则是Insert键的临时功能,按住D键不松手时和Insert键的功能是相同的,如果松开D键就相当于再次点击Insert键。个人觉得D键更常用一些。zbrush maya 3dmax游戏建模学习教程分享QQ群:252896675,每天更新学习视频,随时欢迎进群骚扰
六:快速选择集
这是一个可以记录所选对象的功能,如果辛苦的选择了一堆点和面,而且以后还要用到的话,再费力重新选一遍实在是太让人心烦。Create > Sets > Quick Select Set的属性面板,给新建的选择集起个名字,然后保存。下次要用的时候,执行菜单Edit > Quick Select Set来选择先前设置的选择组。如果觉得在菜单里选择很麻烦,就自己设置一下快捷键吧。

七:利用材质球快速选择对象
在不同的三维软件中,世界坐标的上轴向是不同的,有的上轴是Y轴,有的是Z轴。当互相导入模型时,轴向的不同可能会导致一些错误,最常见的就是方向的错误,所以要注意轴向的问题。
更改轴向的方法,打开Window
Settings/Preferences,弹出Preferences对话框,在Categories栏中单击Settings选项,在右边的参数中找到World Coordinate System属性栏,选择Up axis(上轴)是Y轴还是Z轴。

八:快速更改场景视图背景色
按住Alt B键,可以切换MAYA工作区域的背景颜色,一共有四种颜色可以循环切换。
转载声明:文章来源于网络,不作任何商业用途!
全部评论


暂无留言,赶紧抢占沙发
热门资讯

ZBrush视图切换教程!
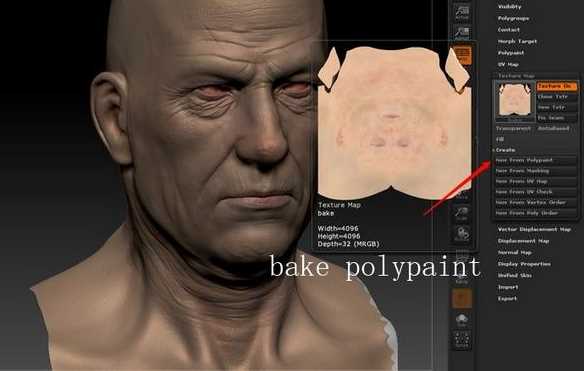
Marmoset toolbag 基础界面操作及人物渲染教程...
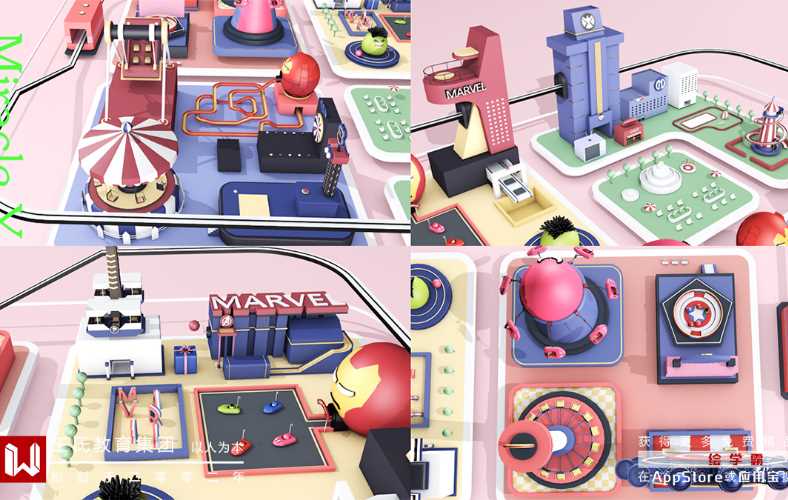
C4D干货:OC中渐变颜色如何实现?
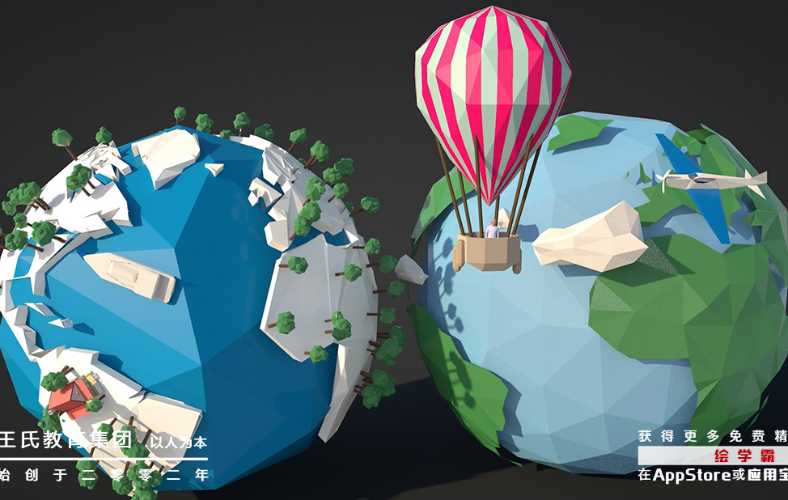
C4D展UV和UV贴图的编辑与使用教程分享!

MAYA建模小技巧和上色渲染步骤!学起来!

3D建模有什么作用?使用哪些软件?

【游戏建模】3D游戏建模布线原理和技巧!

c4d教程:简单的磨砂材质玻璃建模

2d动画和3d动画区别是什么?








