Your iPad’s touch screen may not work due to misconfigurations of essential touch settings or as a result of an OS issue. The problem occurs when the iPad’s touch screen:
In some cases, a touch on the area of the touch screen is recorded on a differing area of the touch screen e.g., a touch in the right upper corner is recorded in the left upper corner. The problem is reported on all the generations or variants of the iPad. 24 Inch Monitor

Your iPad’s touch screen may also not work due to hardware problems. This can occur when the iPad is dropped or its screen is damaged in some other way. If that’s the case, we won’t be covering any hardware related fixes in this article.
Before proceeding, make sure the iPad is not in extreme temperatures as too much heat or cold can also make the iPad’s touch screen behave abnormally. Moreover, if your iPad is in a cover, a screen protector is applied, or a keyboard is attached, check if removing the accessory resolves the issue.
A point to remember is that if the iPad’s screen does not work by using methods like force start, then you may need to use Siri or an external input device (like a keyboard or Apple Pencil) to test the methods discussed in this article (except the method of resetting through iCloud).
The touch screen may not work due to an OS glitch or if there is a static current on the device’s screen. Here, force restarting the iPad may solve the problem. The problem may re-appear but it can give you time to try other methods discussed in this article.
Your touchscreen might not work if the iPad’s OS is outdated or the problem is caused by an iPadOS bug. Here, updating the iPad’s OS to the latest version may clear the touchscreen issue. Before moving ahead, make sure to back up the data on the iPad and connect the iPad to a Wi-Fi network.
The touch screen may fail to work if the Tap to Wake feature is glitched and due to this glitch, the Touch screen is waiting for a tap to wake which it cannot detect, thus the issue occurs. In this case, disabling the iPad’s Tap to Wake feature may resolve the issue.
If the iPad is “sensing” a constant shake (like on your lap), then the Shake to Undo feature might cause the screen to ignore any touch inputs and cause the problem. Here, disabling the iPad’s Shake to Undo feature of the iPad may solve the problem.
If the iPad’s General Handoff or Background App Refresh is breaking the operation of the input modules of the iPad, then that could lead to the problem at hand. In this context, disabling and enabling General Handoff and Background App Refresh on the iPad may solve the problem.
The Reduce Motion feature disables the motion detection modules of the iPad. Moreover, when this feature is disabled, the CPU, GPU, display modules, and RAM are under a lot of stress in processing motion graphics, resulting in the problem occurring. Here, enabling the iPad’s Reduce Motion feature may do the trick.
If the issue persists, check if the iPad’s touch screen is working when placed flat on a flat surface.
The iPad’s touch screen may fail to work if the iPad fails to keep up with the current frame rate and due to its linkage with the touch screen, it can cause the issue to occur. In such a case, changing the iPad’s frame rate may clear the problem.
Siri Suggestions use your device’s input to complete certain operations. If Siri’s suggestions are overwriting any touch input (due to a glitch or bug) or not letting the touch input register, then that could result in the problem happening. Here, disabling the iPad’s Siri Suggestions may do the trick.
If the iPad is not on a flat surface or moving/vibrating and is continuously working (in the background) to change the iPad’s rotation, then that may break the operation of the touch screen and thus cause the issue. In this context, enabling Rotation Lock on the iPad may solve the problem.
The touch screen may not respond if any other Bluetooth-input device (either present or currently disconnected) is conflicting with the operation of the input modules. In this context, disabling the iPad’s Bluetooth may make the touchscreen work. Apple Pencil is a reported culprit which often causes the issue.
Widgets are used to enhance the iPad’s functionality and if any of these widgets are interfering with the touch screen’s modules, then that could cause the issue to occur. In this case, disabling Widgets in the iPad’s settings may resolve the issue.
Assistive touch is an accessibility setting but it may solve a non-working touch screen as it may reinforce certain input modules that were glitched previously.
Many touch settings may stop your iPad’s touch screen from working and amending such settings may resolve the issue. You can always revert these back if changing them doesn’t fix the issue.
If multiple apps are allowed to access the home screen & dock of the iPad, then that could lead to the problem at hand as a 3rd party app might be crashing the iPad’s input modules. In this scenario, disabling the Allow Multiple Apps feature of the iPad may solve the problem.
If the issue is still there and you are using a drawing/painting app like Procreate, then make sure the all-fingers touches are not disabled in that app’s settings.
Your iPad’s touch screen may not work if a setting on your iPad is breaking the touch screen operation or any has become corrupt. In this case, resetting all the iPad’s settings to the defaults may resolve the issue. Before going ahead, make sure to note down/back up any info (like Wi-Fi credentials) that you may require later.
Last but not least, your touch screen may fail to work if the OS of your iPad is corrupt. This corruption might have occurred if the latest OS update failed to apply properly on your device. In this scenario, resetting the iPad to the factory defaults may clear the problem. Before going ahead, make sure to fully charge the iPad, and do not forget to back up any essential data.
Source: https://discussions.apple.com/thread/254186278?page=5 (tschrover)
Device Firmware Update (DFU) mode is used to reinstall the latest iPadOS to your iPad. If resetting the iPad through settings did not work, then restoring it in the DFU mode may do the trick. For illustration, we will discuss the process of restoring an iPad 11 pro or above with a face ID. If you are using iTunes, make sure it is updated (Help > Check for Updates) and move/delete any older iPad backups from the iTunes backup directory.
If you are one of those unlucky ones who cannot use any of the above methods as the touch screen is not working, then resetting the iPad through the iCloud may do the trick, given that the iPad is attached to an iCloud account by using Wi-Fi or cellular data.
If none of the above worked, then you may contact Apple support and ask for a repair, or if under warranty, ask for a replacement. If that is not an option, check if the battery’s health is not causing the problem. Till then, you may use Siri or an external input device (like Apple Pencil) to operate the iPad till the issue is resolved.
Rumored iPad Air 4 Shows Redesigned Full-Screen Touch ID in the Power Button How to Fix iPhone X Touch Screen Not Responsive Issue Fix: Microsoft Surface Pro 4 Touch Screen Not Working Fix: “iTunes could not restore the iPhone or iPad due to corrupt or…
How to Fix iPad Touch Screen Not Working Issue?
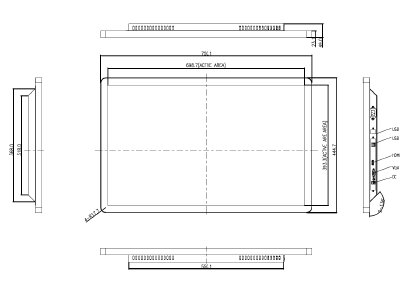
Daylight Computer Monitor If the issue is with your Computer or a Laptop you should try using Restoro which can scan the repositories and replace corrupt and missing files. This works in most cases, where the issue is originated due to a system corruption. You can download Restoro by clicking the Download button below.